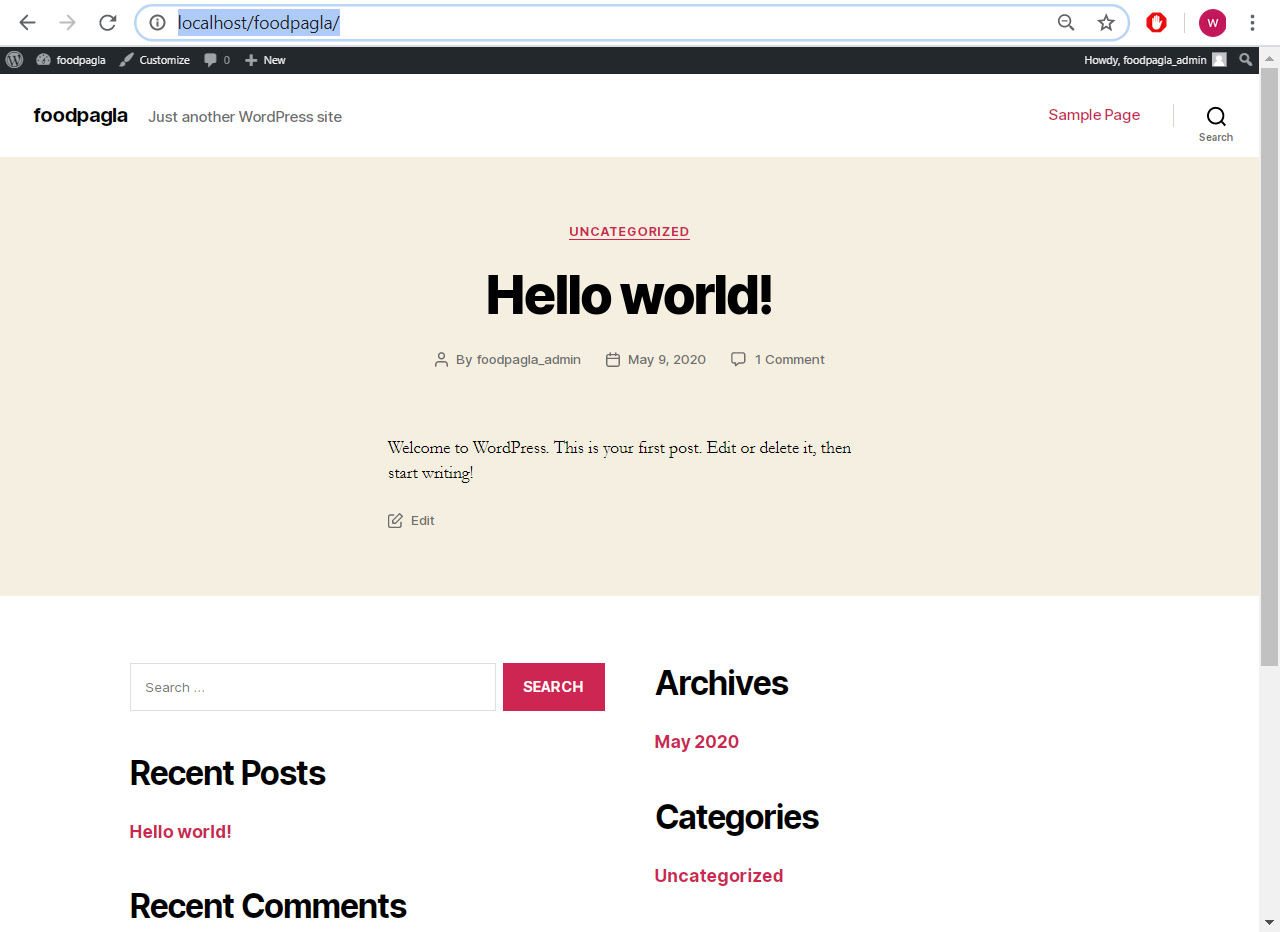প্রথমে আমরা wordpress.org ওয়েবসাইট থেকে ওয়ার্ডপ্রেস সফটওয়্যারটি ডাউনলোড করে নেব।
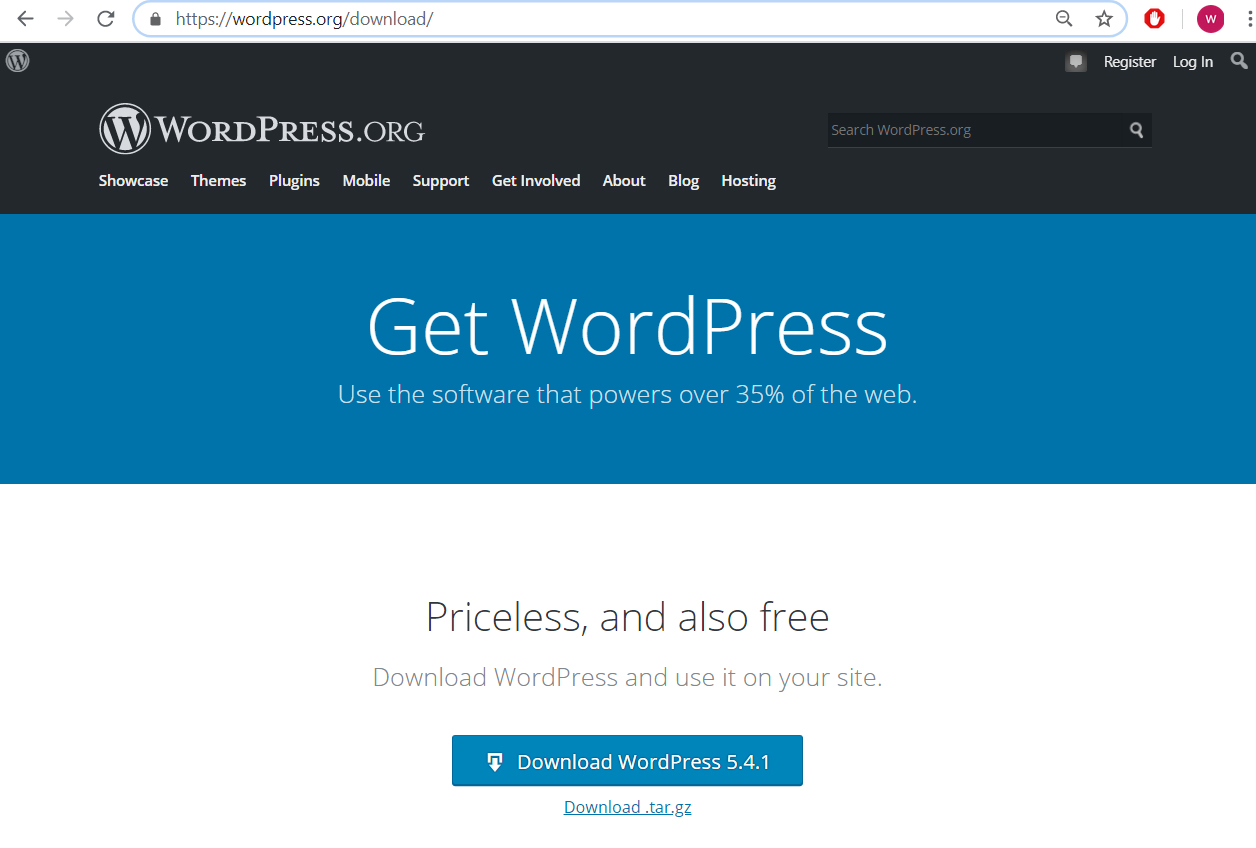
এবার XAMPP এর ফোল্ডারে অর্থাৎ C:/xampp/htdocs ফোল্ডারের অভ্যন্তরে একটি ফোল্ডার তৈরি করব, এই ফোল্ডারটির নাম আমাদের ওয়েবসাইট এর নামেই করা ভাল। ওয়েবসাইট এর নাম অনুসারে আমরা এই ফোল্ডারটির নাম দিয়েছি foodpagla
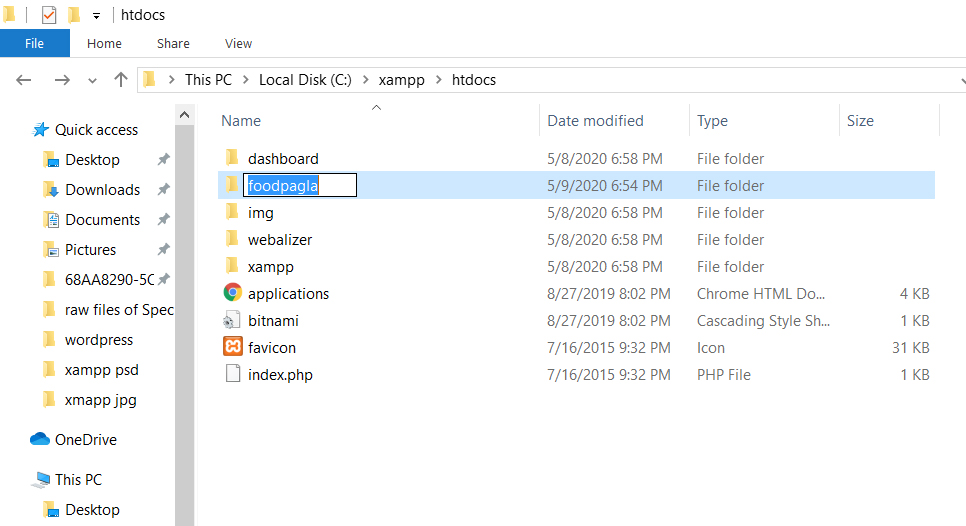
এবার ডাউনলোড করা ওয়ার্ডপ্রেস সফটওয়্যারটি এই foodpagla ফোল্ডারে extract করতে হবে। এখন এখানে wp-config-sample.php ফাইলটি কে পুনরায় নাম দিন অর্থাৎ rename করুন wp-config.php নামে।
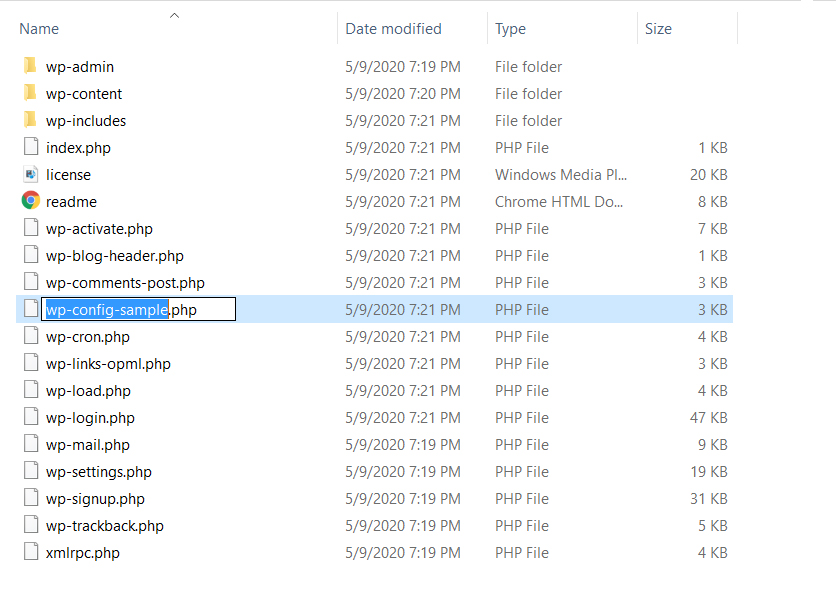
এখন wp-config.php ফাইলটি কোন টেক্সট এডিটর দিয়ে open করুন এবং নিচের মত কোড গুলো খুজে বের করুন।
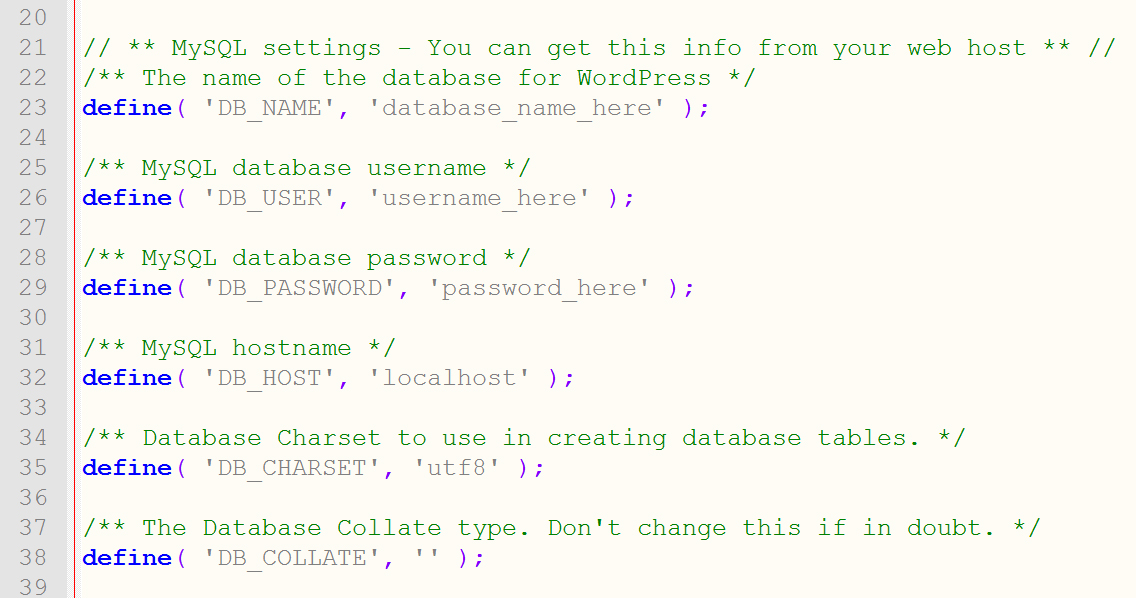
এই কোড গুলো ডাটাবেস এর login এর তথ্য, এগুলো কে নিচের মত করে edit করুন।
এই কোড গুলো দেখতে এখন নিচের মত হবে।
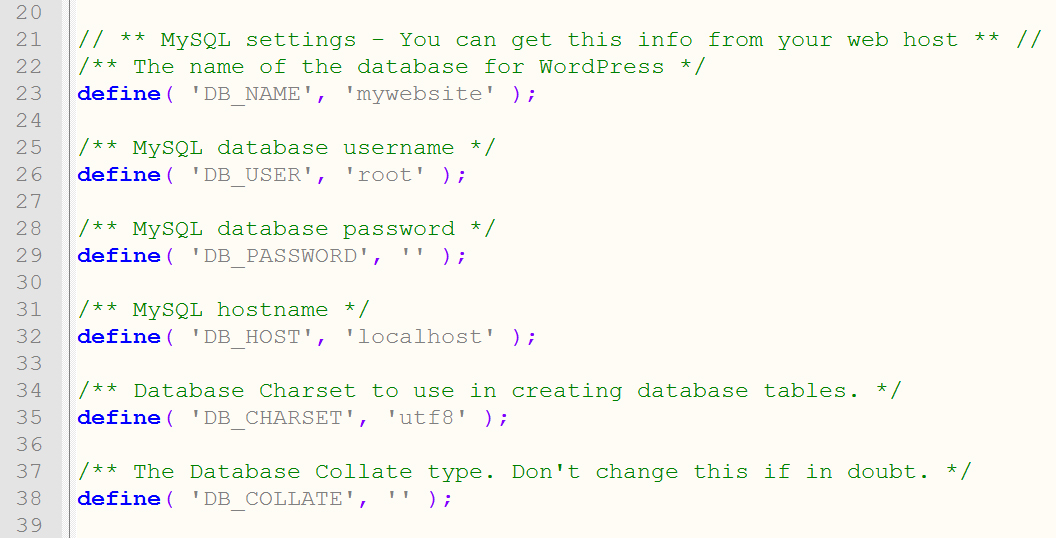
ওয়ার্ডপ্রেস ইন্সটল করার জন্য এবার ওয়েব ব্রাউজারে নিচের ওয়েব অ্যাড্রেস লিখতে হবে।
http://localhost/foodpagla/
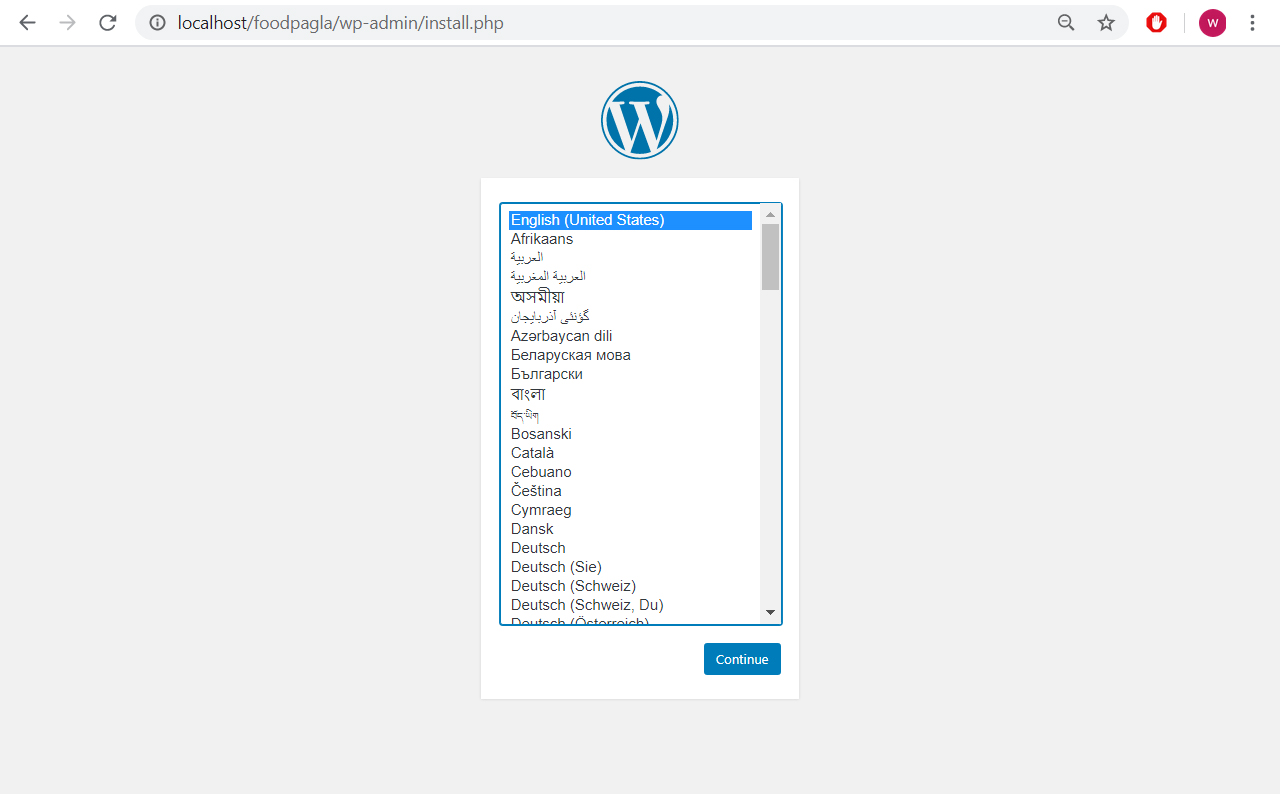 http://localhost/foodpagla/ অ্যাড্রেস এর ফলে ওয়েব ব্রাউজারে উপরের মত একটি পেজ আসবে, এখানে ওয়ার্ডপ্রেস এর
ভাষা বা language নির্ধারণ করে
Continue
বাটনে ক্লিক করতে হবে। তার পর ওয়েব ব্রাউজারে নিচের মত উইন্ডো আসবে।
http://localhost/foodpagla/ অ্যাড্রেস এর ফলে ওয়েব ব্রাউজারে উপরের মত একটি পেজ আসবে, এখানে ওয়ার্ডপ্রেস এর
ভাষা বা language নির্ধারণ করে
Continue
বাটনে ক্লিক করতে হবে। তার পর ওয়েব ব্রাউজারে নিচের মত উইন্ডো আসবে।
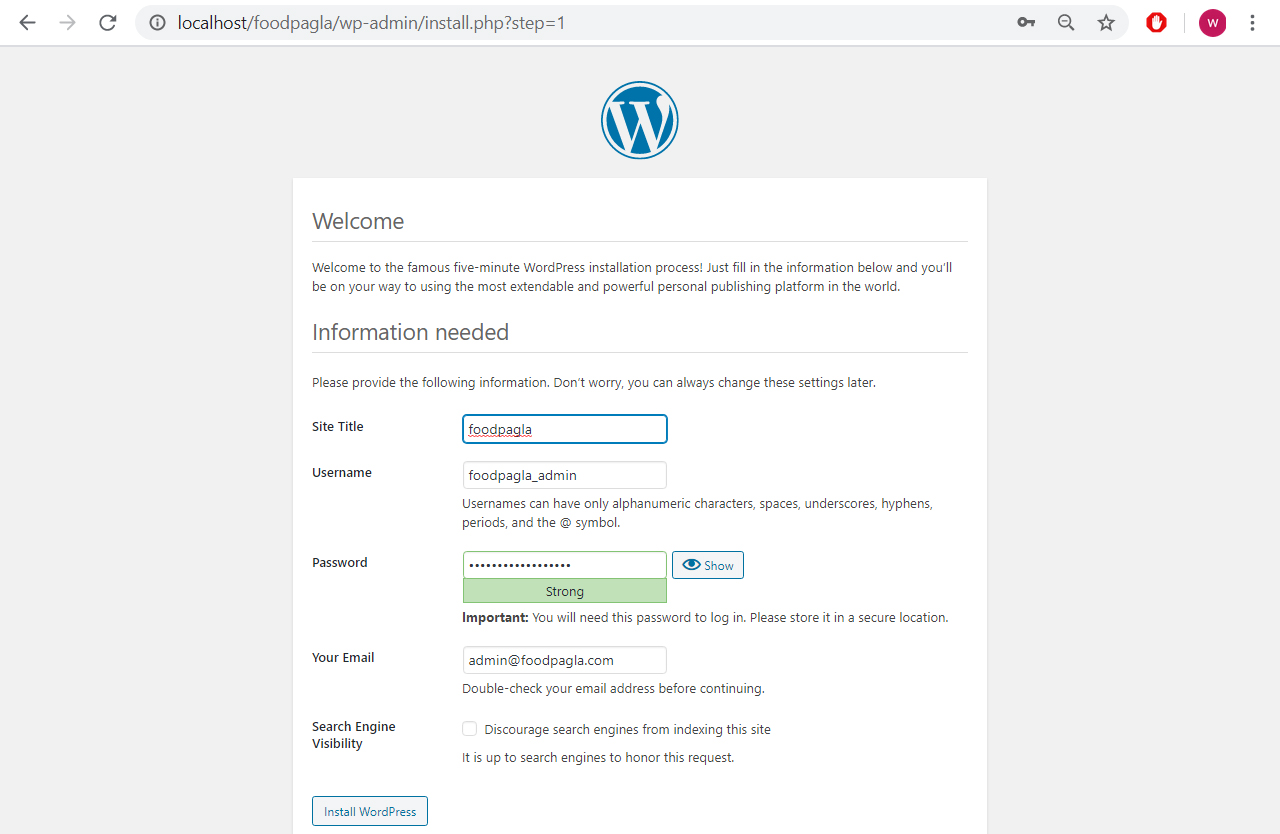
এখান থেকে Install Wordpress বাটনে ক্লিক করলে ওয়ার্ডপ্রেস ইন্সটল সম্পূর্ণ হবে এবং ব্রাউজারে নিচের মত উইন্ডো আসবে।
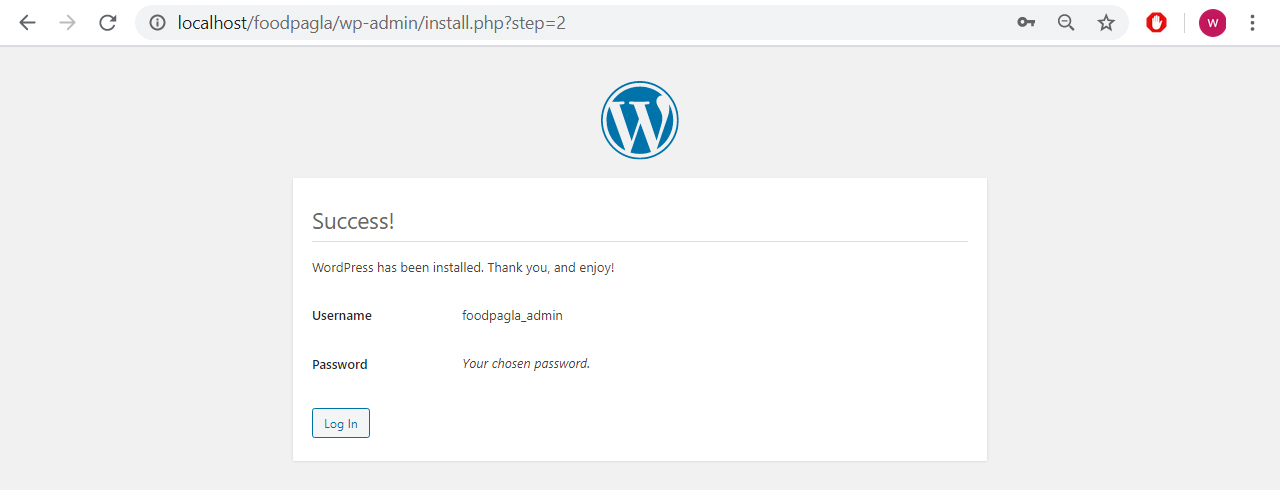
এখান থেকে Log In বাটনে ক্লিক করলে নিচের মত উইন্ডো আসবে, সেখানে User name এবং Password দিতে হবে।
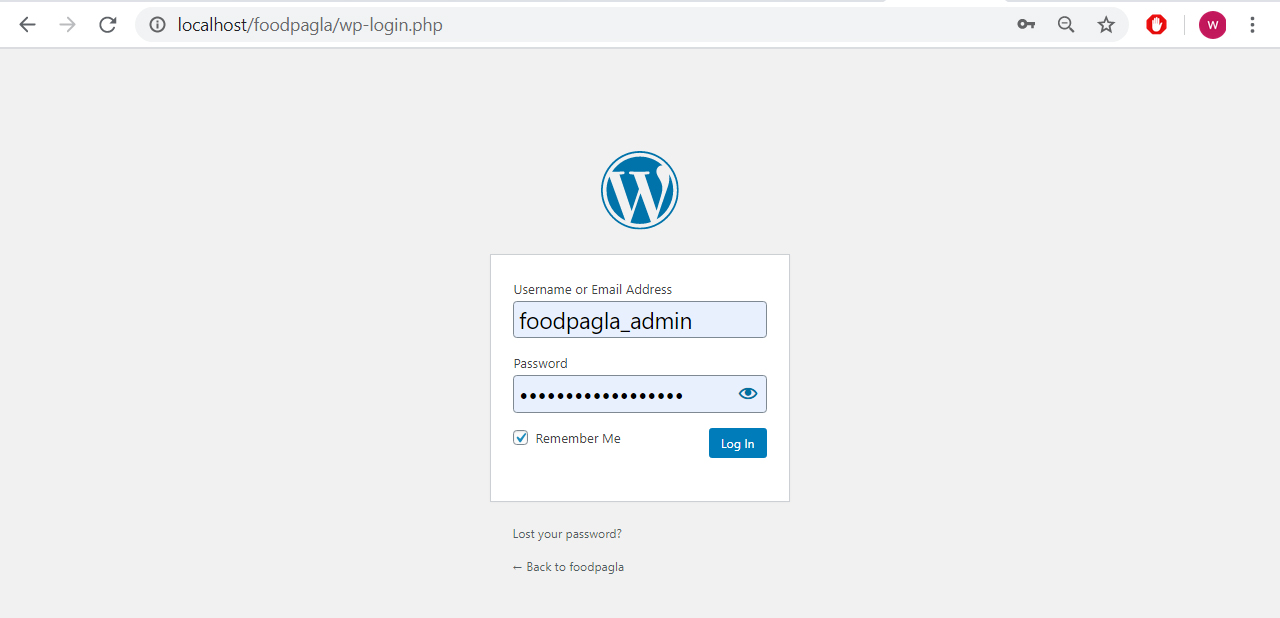
ওপরের ছবিটি দেখুন, এখানে User name এবং Password দেয়ার পর নিচের মত ওয়ার্ডপ্রেস ড্যাশবোর্ড চালু হবে।
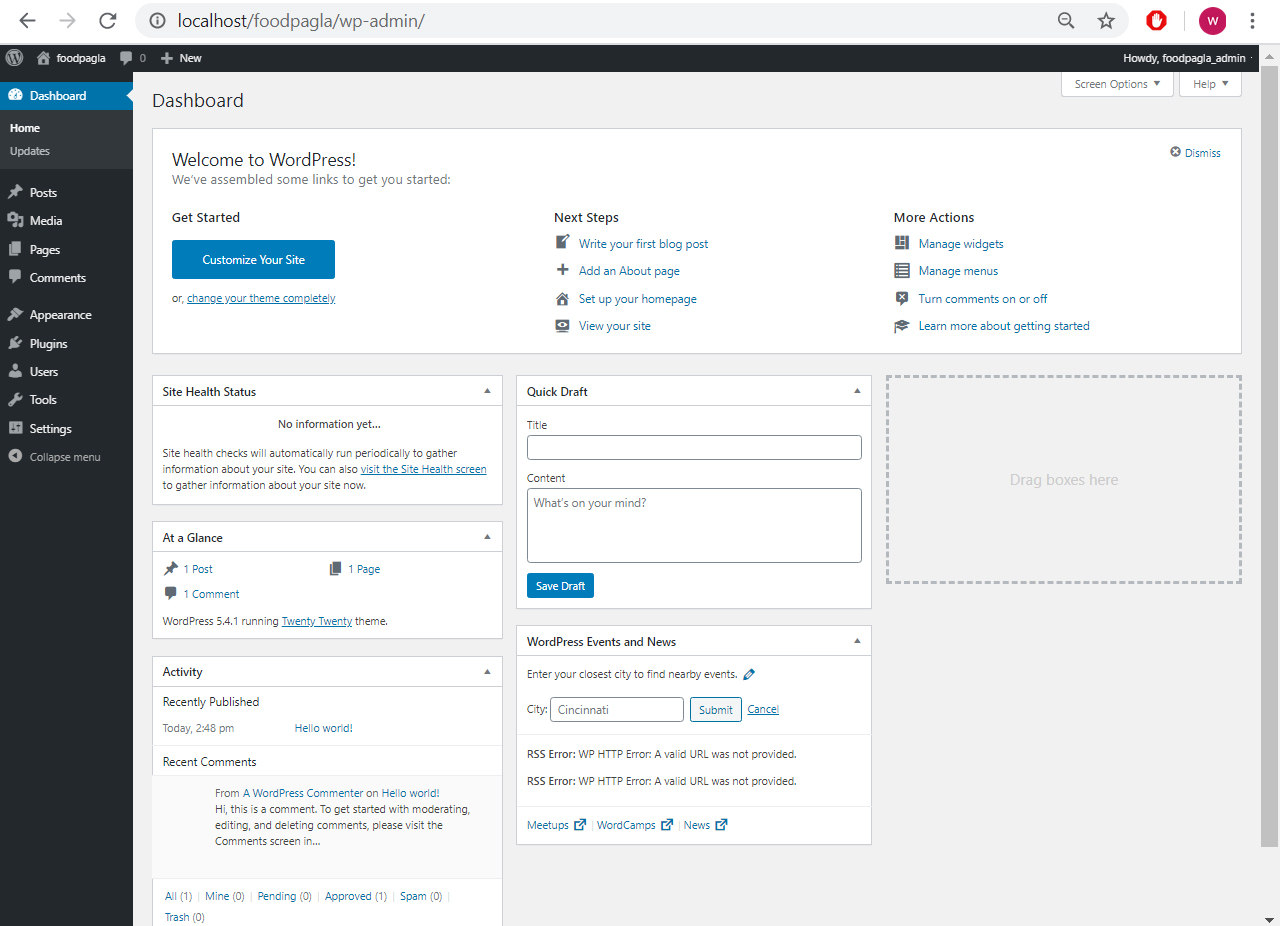
এখন যদি আমরা ওয়েব ব্রাউজারের অ্যাড্রেস বারে গিয়ে http://localhost/foodpagla/ লিংকে ব্রাউজ করি তবে আশা করি নিচের মত একটি ওয়েব পেজ আসবে, এই ওয়েব পেজটি পূর্ব-নির্ধারিত বা default ভাবে দেয়া আছে। অর্থাৎ আমরা সফল ভাবে লোকাল সার্ভারে ওয়ার্ডপ্রেস ইন্সটল করেছি।